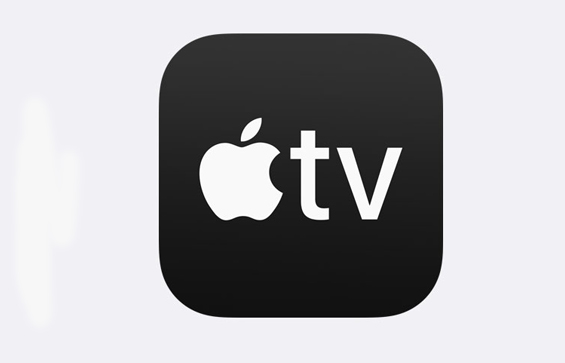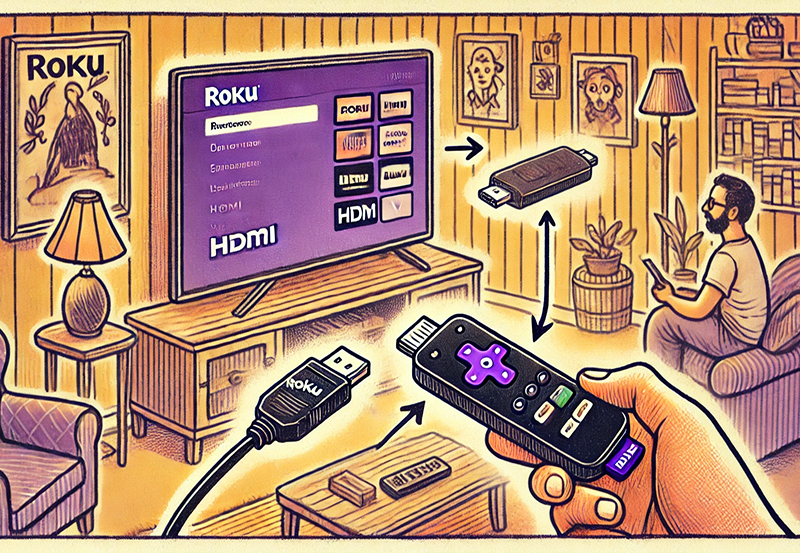The NVIDIA Shield TV is not only known for its powerful gaming and streaming capabilities, but it also integrates perfectly with Plex, one of the most popular media server software. Plex allows you to organize and stream your personal media collection, including movies, TV shows, music, and photos, to your NVIDIA Shield TV and other devices. This combination creates a seamless and robust home entertainment system. In this guide, we’ll walk you through how to use your NVIDIA Shield TV with Plex to elevate your media streaming experience.
Buy 1 Year IPTV Subscription and Enjoy Unlimited Content
Why Choose NVIDIA Shield TV with Plex?
Before we dive into the setup and optimization process, it’s important to understand why this pairing is beneficial. The NVIDIA Shield IPTV offers features that enhance the Plex experience:
- *Powerful Streaming: With 4K HDR and Dolby Atmos support, the *Shield TV can stream Plex content in stunning detail, creating an immersive experience for movies and shows.
- *AI Upscaling: The *Shield TV enhances video quality with AI upscaling, making lower-resolution content look sharper and closer to 4K.
- *Plex Server Capabilities: Using the *Shield TV as a Plex media server allows for efficient management and streaming of your entire library without needing a dedicated PC.
Setting Up NVIDIA Shield TV with Plex
1. Install Plex on Your NVIDIA Shield TV
To get started, you first need to install the Plex app on your NVIDIA Shield TV. Here’s how:
- Open the Google Play Store on your Shield TV.
- Search for Plex in the search bar.
- Install the Plex app by selecting it and pressing Install.
- Once the app is installed, launch it from the Apps section.
2. Sign Up or Log Into Plex
If you don’t already have a Plex account, you’ll need to create one. Here’s how to do it:
- After launching the Plex app, select the option to Sign Up or Sign In.
- Sign in with your Plex account credentials. If you don’t have one, simply follow the on-screen prompts to create a free account.
Once logged in, you can start setting up your Plex media server or connect to an existing server.
Setting Up Plex Media Server on NVIDIA Shield TV
1. Activate Plex Media Server on the Shield TV
To turn your NVIDIA Shield TV into a Plex media server:
- Open the Plex app on the NVIDIA Shield TV.
- Navigate to the Settings menu within the Plex app.
- Under *Settings, look for *Server Settings.
- Toggle the option to *Enable Plex Media Server. Your *Shield TV will now act as a media server for streaming your media library.
2. Add Media to Plex Library
To begin streaming your personal media files, you need to add them to the Plex library. You can add content such as movies, TV shows, music, and photos. Here’s how:
- From the Plex Web App or *Plex desktop app, navigate to the *Libraries section.
- Select Add Library and choose the type of media you want to add (e.g., movies, TV shows, music).
- Browse and select the folders where your media is stored on your *Shield TV. You can either select *local storage on the Shield or a connected external hard drive.
- Plex will scan the folder, identify the content, and automatically organize it into your library.
Optimizing Plex Streaming Experience on NVIDIA Shield TV
Once your Plex server is up and running, it’s time to make the most out of the NVIDIA Shield TV’s features to enhance your streaming experience. Here are some tips for optimizing your setup:
1. Enable Hardware Transcoding
The NVIDIA Shield TV has powerful hardware that supports hardware transcoding, allowing it to stream media more efficiently. Enable this feature to avoid playback issues when streaming high-resolution videos or remote content.
- Open the Plex Settings on your Shield TV.
- Go to Server Settings and then select Transcoder.
- Toggle Hardware Transcoding on for smoother streaming.
2. Maximize Video Quality with AI Upscaling
Use the Shield TV’s AI upscaling feature to enhance the quality of your media content. This feature automatically improves the video quality of lower-resolution content, making it appear more detailed and closer to 4K.
- Go to Settings on your NVIDIA Shield TV.
- Navigate to Display & Sound.
- Turn on AI Upscaling under Upscaling settings to get the best video quality for all media types.
3. Adjust Audio Settings for Dolby Atmos
For an immersive sound experience, ensure that Dolby Atmos is enabled, provided your TV and audio system support it. This enhances your Plex experience, making it sound like a movie theater right in your living room.
- In the *Plex Settings, navigate to *Audio settings.
- Enable Dolby Atmos or Dolby Digital Plus for the best audio quality.
Amazon FireStick Apps: The Best Streaming Apps to Install
4. Enable Remote Access for Streaming Anywhere
One of the advantages of Plex is that it allows you to stream your media library remotely. To access your Plex server from anywhere, enable remote access:
- Open the Plex Web App and go to Settings.
- Under *Remote Access, click *Enable Remote Access.
- Follow the prompts to set up port forwarding if necessary.
Troubleshooting Plex on NVIDIA Shield TV
While NVIDIA Shield TV and Plex generally work well together, you may encounter a few issues. Here’s how to troubleshoot common problems:
1. Unable to Find Plex Media Server
- *Check your network connection: Make sure both your *NVIDIA Shield TV and the device you’re streaming from are connected to the same network.
- *Restart your devices: Sometimes, simply restarting your *Shield TV and the Plex server can resolve connectivity issues.
2. Poor Video Quality or Lagging Playback
- *Enable Hardware Transcoding: As mentioned above, make sure *hardware transcoding is enabled to improve playback.
- *Reduce video quality: If your network isn’t strong enough, you may need to reduce the video quality in *Plex Settings.
3. Audio Sync Issues
- *Check your audio settings: Ensure that *Dolby Atmos or PCM audio is selected for your setup.
- *Adjust audio delay: If the audio is out of sync with the video, adjust the *audio sync settings in Plex or on your Shield TV.
FAQs
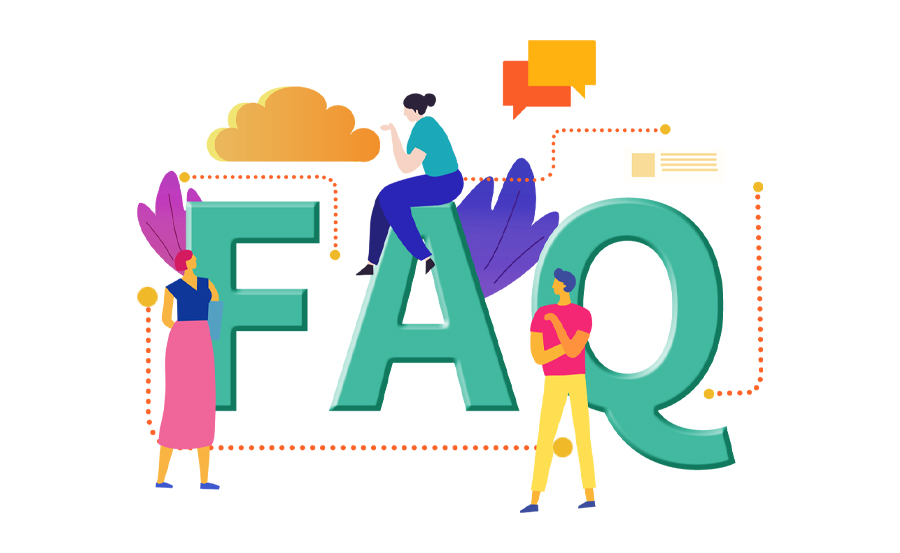
1. How do I add external storage to Plex on NVIDIA Shield TV?
To add external storage, simply connect your external hard drive or USB drive to the *Shield TV. Then, go to **Plex Settings, select *Libraries, and add the media folder from your external storage.
2. Can I stream Plex content remotely?
Yes, Plex allows for *remote streaming. You need to enable *remote access in the Plex settings and ensure that port forwarding is set up correctly.
3. How can I improve Plex’s streaming performance on NVIDIA Shield TV?
To improve IPTV streaming performance, enable hardware transcoding and *AI upscaling. Additionally, check your *network connection for any bottlenecks that may be causing buffering.
4. Does Plex support 4K on NVIDIA Shield TV?
Yes, Plex supports 4K streaming on *NVIDIA Shield TV. You can stream *4K HDR content as long as you have a compatible TV and internet speed to support the high bitrate.
Optimizing VLC for IPTV: Settings and Secrets Revealed