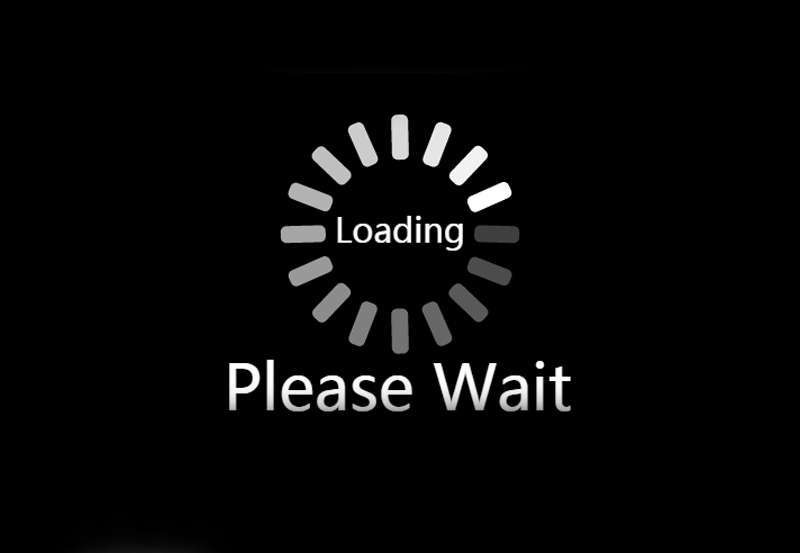The NVIDIA Shield TV is one of the most powerful streaming and gaming devices available, known for its versatility and high-end performance. However, to fully unlock its potential, you’ll need to understand how to properly use and troubleshoot its remote control. Whether you’re navigating through menus, streaming content, or gaming, the NVIDIA Shield TV Remote is an essential tool in your Shield TV experience.
In this article, we’ll explore everything you need to know about the NVIDIA Shield TV Remote—from its features to setting it up and troubleshooting common issues.
Buy 1 Year IPTV Subscription and Enjoy Unlimited Content
Key Features of the NVIDIA Shield TV Remote
The NVIDIA Shield TV Remote is designed for ease of use, providing all the necessary functions for controlling your Shield TV. Here are some of the standout features:
1. Voice Search Integration
The NVIDIA Shield TV Remote comes equipped with a built-in microphone that allows you to use Google Assistant for voice commands. You can control playback, search for content, and even control other smart devices with simple voice commands, making it a very convenient feature for hands-free operation.
2. Customizable Buttons
The remote includes several customizable buttons that can be configured according to your preferences. This allows you to tailor the IPTV experience based on how you use the device, whether it’s for gaming, watching TV, or streaming movies.
3. Motion Control for Gaming
In addition to regular navigation, the remote features motion-sensing controls that allow for precise control during gaming. This is especially useful for games that require more active inputs, as it provides an additional layer of interactivity.
4. Backlit Buttons
The backlit buttons on the remote are an excellent addition, making it easy to use the remote in low-light conditions. The backlighting is automatically activated, allowing you to quickly locate buttons, even in the dark.
5. Rechargeable Battery
Unlike many other remotes that require disposable batteries, the NVIDIA Shield TV Remote features a rechargeable battery, which can be charged via a micro-USB cable. A fully charged remote can last several weeks, depending on usage.
Setting Up Your NVIDIA Shield TV Remote
Getting your NVIDIA Shield TV Remote up and running is a simple process. Follow the steps below to ensure proper setup:
Step 1: Unbox and Charge the Remote
When you first receive your *NVIDIA Shield TV Remote, make sure to remove any plastic covering from the device. The remote typically comes with a *micro-USB cable for charging. Plug the cable into the remote and connect it to a power source, such as the NVIDIA Shield TV itself, or a USB power adapter.
It’s important to charge the remote fully before proceeding with the setup to avoid interruptions during the pairing process.
Step 2: Pair the Remote with Your Shield TV
To pair your remote, follow these simple steps:
- Turn on your NVIDIA Shield TV and ensure it is connected to the internet.
- Press and hold the Home button on the remote for about 5-10 seconds.
- Your Shield TV should automatically detect the remote and begin pairing. Follow the on-screen instructions if prompted to complete the pairing process.
Once paired, the remote should be ready for use. You can now control your Shield TV seamlessly.
Step 3: Enable Google Assistant (Optional)
To take advantage of voice search and other voice commands, you’ll need to enable Google Assistant on your Shield TV.
- Go to Settings on your Shield TV.
- Select Google and sign in to your Google account if you haven’t already.
- Under *Assistant, make sure *Google Assistant is enabled.
- You can now use the voice command button on your remote to activate Google Assistant and start using voice commands.
Troubleshooting Common Issues with the NVIDIA Shield TV Remote
Even though the NVIDIA Shield TV Remote is an excellent device, issues may occasionally arise. Here are some common troubleshooting steps to resolve problems with your remote:
Issue 1: The Remote Isn’t Pairing with the Shield TV
If the remote is not pairing with your NVIDIA Shield TV, here’s what you can do:
- *Check the Battery: Make sure the remote is fully charged. Try connecting it to the *Shield TV for a quick charge if necessary.
- *Re-pair the Remote: If the remote is unresponsive, unpair it from the Shield TV by holding the *Home button for 10 seconds and selecting the unpair option from the on-screen instructions. Afterward, follow the steps above to re-pair it.
- *Reset the Remote: If re-pairing doesn’t work, try performing a **hard reset. For this, press and hold the *Home and Back buttons simultaneously for about 10 seconds. This will reset the remote to its default settings, allowing you to pair it again.
Issue 2: Remote Control Not Responding
Sometimes, the remote might not respond even though it is connected. Here are a few things to check:
- Range: Ensure there are no obstacles between the remote and the Shield TV. The remote works best within a clear line of sight.
- Interference: Other wireless devices may interfere with the remote’s signal. Try moving other devices, such as routers or wireless speakers, farther away from the Shield TV.
- *Reboot the Shield TV: Unplug the *NVIDIA Shield TV from the power source, wait a few seconds, and plug it back in. This can resolve minor connectivity issues.
Issue 3: Voice Commands Not Working
If Google Assistant is not responding to voice commands:
- *Check Google Assistant Settings: Ensure *Google Assistant is enabled on your Shield TV, as described earlier.
- Internet Connection: Ensure your Shield TV is connected to a stable internet connection, as voice commands require an active network.
- *Microphone Issue: Verify that the microphone on the remote is not blocked by any obstructions. You can also test it by pressing the *voice command button and seeing if the mic icon appears on the screen.
How to Setup IPTV on Xiaomi Mi TVs
Issue 4: Remote Not Charging
If the NVIDIA Shield TV Remote is not charging, try the following steps:
- *Use the Original Cable: Ensure you are using the *micro-USB cable that came with the remote. Some third-party cables may not be compatible.
- Check USB Port: Try plugging the cable into a different USB port on the Shield TV or a separate power adapter.
- Clean the Charging Port: Dust and dirt can accumulate in the charging port, which may prevent proper charging. Gently clean the port with a dry cloth or compressed air.
FAQs
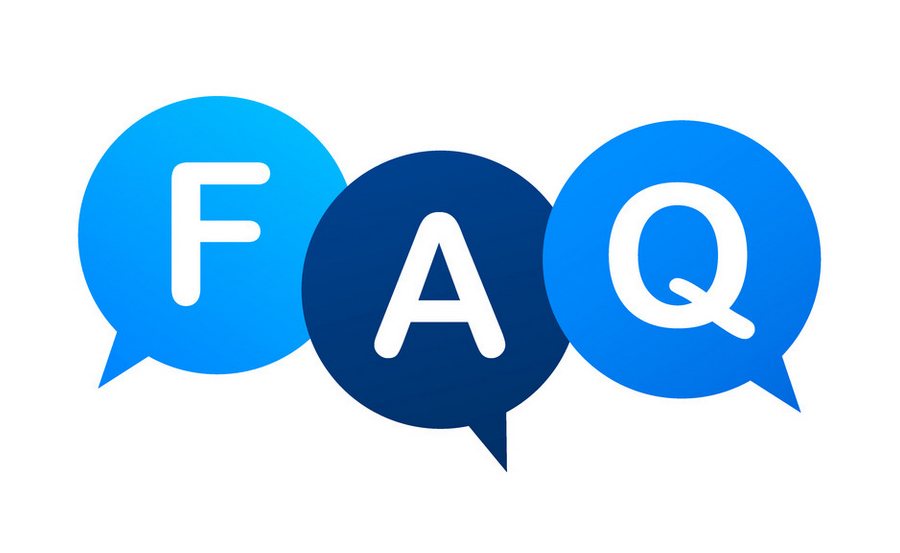
1. How do I turn on the NVIDIA Shield TV Remote?
The NVIDIA Shield TV Remote automatically turns on when you press any button, such as the Home button. If the remote is not responsive, check the battery level and charge it.
2. Can I use my NVIDIA Shield TV Remote with other devices?
The NVIDIA Shield TV Remote is specifically designed for use with NVIDIA Shield TV devices. However, it may work with other devices that support Bluetooth remotes, but functionality may be limited.
3. Does the NVIDIA Shield TV Remote support voice search?
Yes, the NVIDIA Shield TV Remote includes a built-in microphone, allowing you to use Google Assistant for voice search and control.order IPTV
4. How do I reset my NVIDIA Shield TV Remote?
To reset the *NVIDIA Shield TV Remote, press and hold the *Home and Back buttons simultaneously for about 10 seconds. This will reset the remote to its default settings, allowing you to pair it again.
5. How long does the battery last on the NVIDIA Shield TV Remote?
The NVIDIA Shield TV Remote has a long-lasting rechargeable battery, with a full charge lasting up to several weeks depending on usage.
Boost IPTV Streaming Performance on Formuler Z11